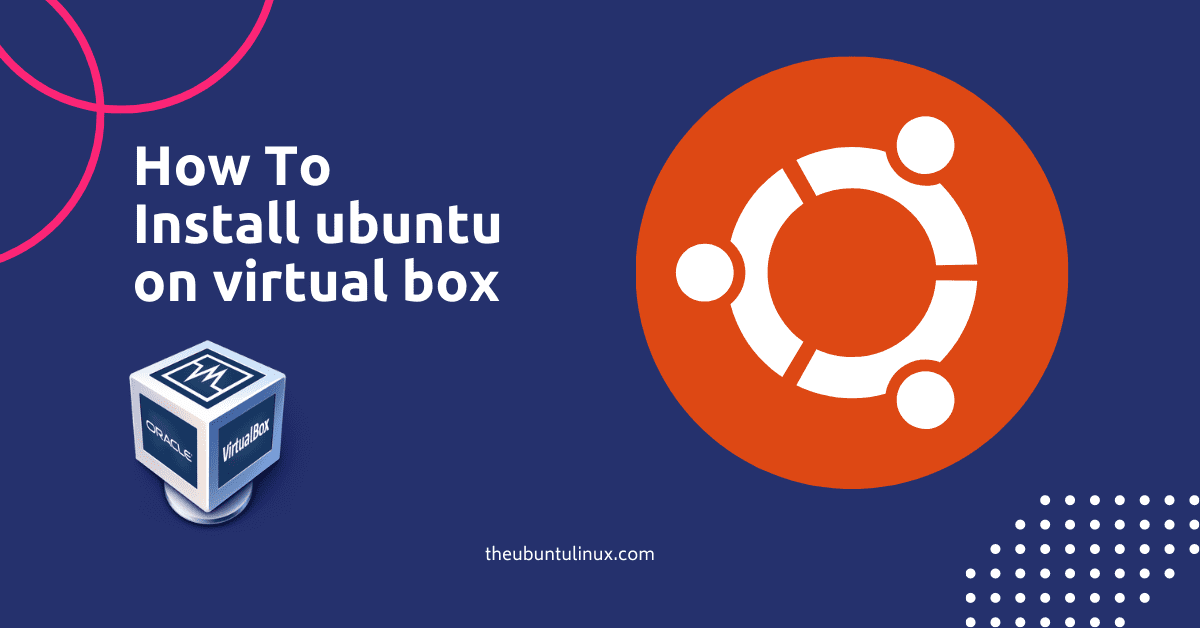In this tutorial, we’ll learn the easiest way to install and configure a virtual box with ubuntu 22.04
A virtual machine is a virtual resource managed by software (VirtualBox) to give us an environment to do several kinds of stuff to try!
STEP 1: Download and install VirtualBox
a. You can download VirtualBox from here.
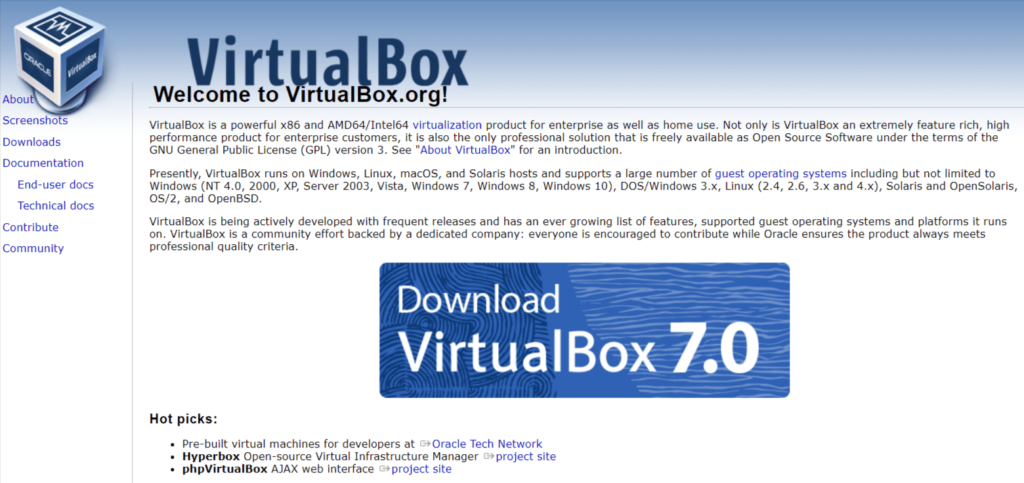
b. Continue to follow the default steps by clicking the next button
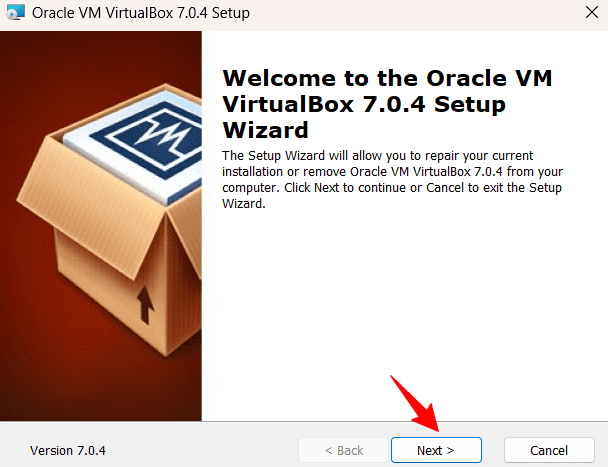
c. Now open the newly installed VirtualBox and follow the next steps
NOTE: you can go and follows these to successfully Install the virtual box on windows 10/11.
STEP 2: Download the latest Ubuntu 22.04
a. Now, You can download the latest Ubuntu image from here. Please save it to a notable location on your PC for later use.
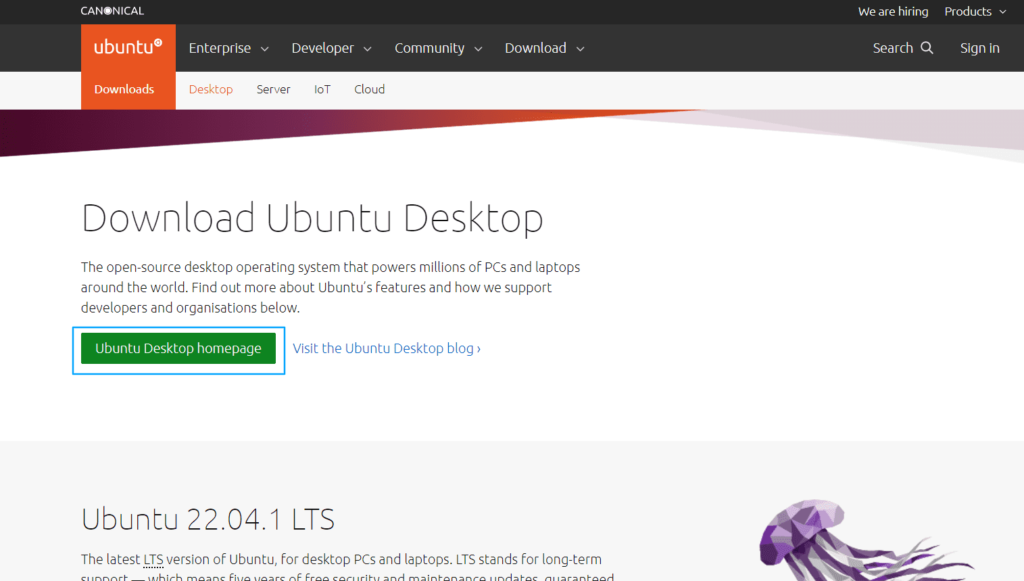
STEP 3: Create a new virtual machine for the Ubuntu OS
a. Create a new Virtual Machine by pressing New Button

b. Enter the VM name and press next
**Please keep the ISO Image box as a “not selected“
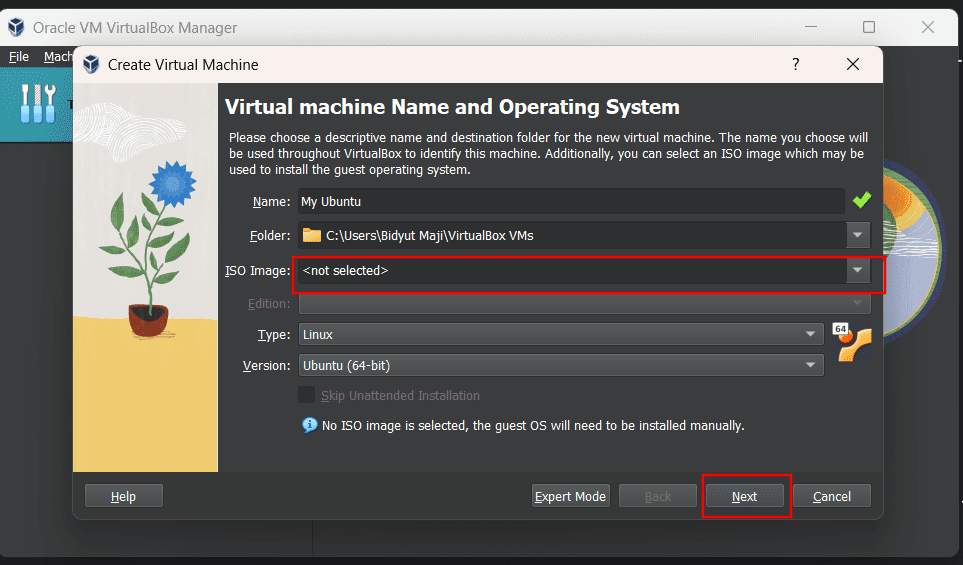
c. Assign RAM and CPU as your system configurations (a minimum of 4GB RAM and 2 core CPU is recommended)
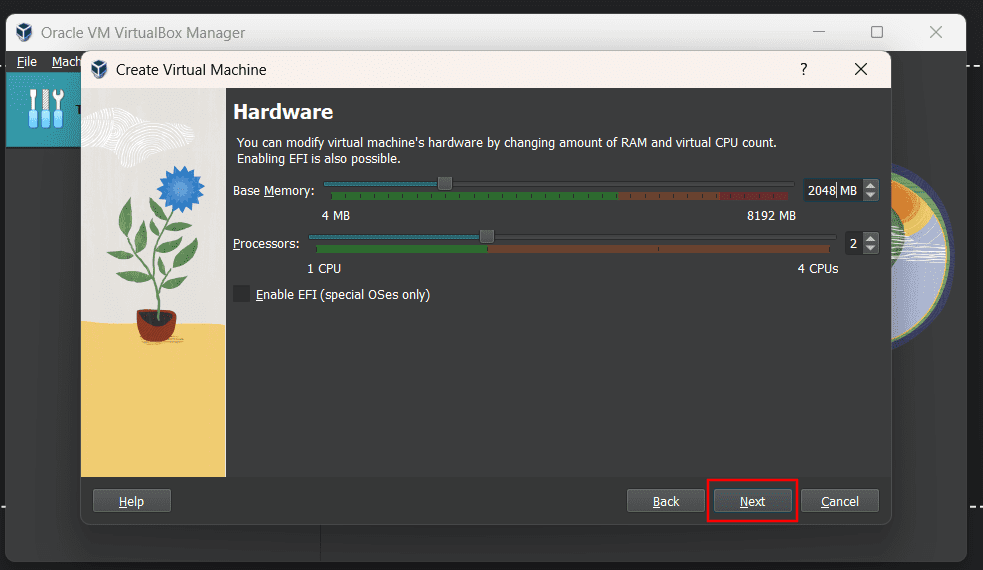
d. Create a virtual Hard disk for the VM
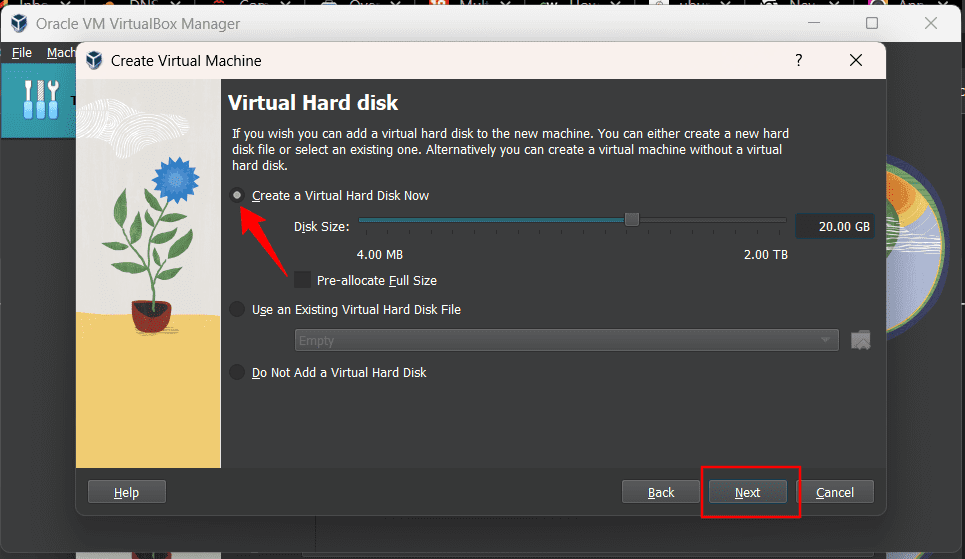
e. Summary of newly created ubuntu configuration and click finish
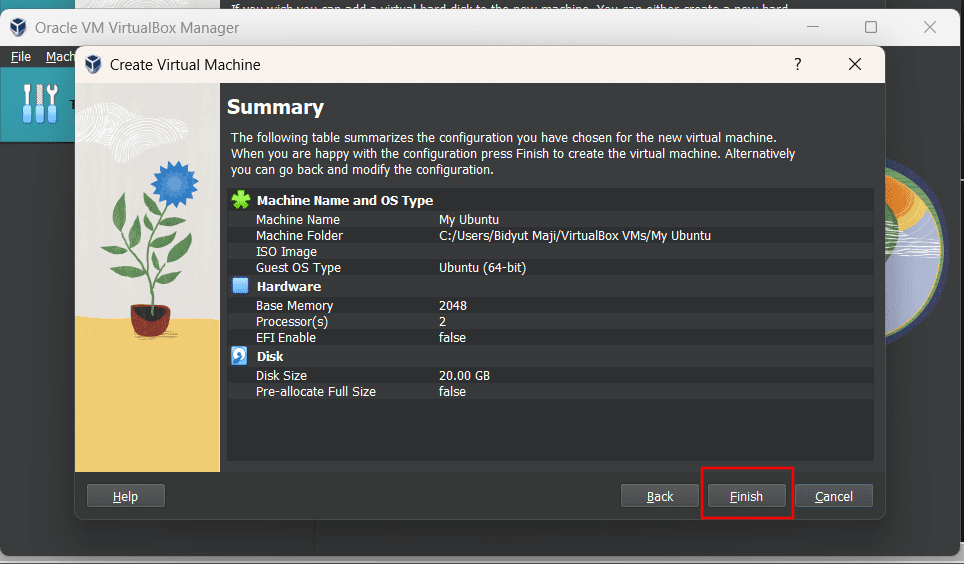
f. Click the Settings Button
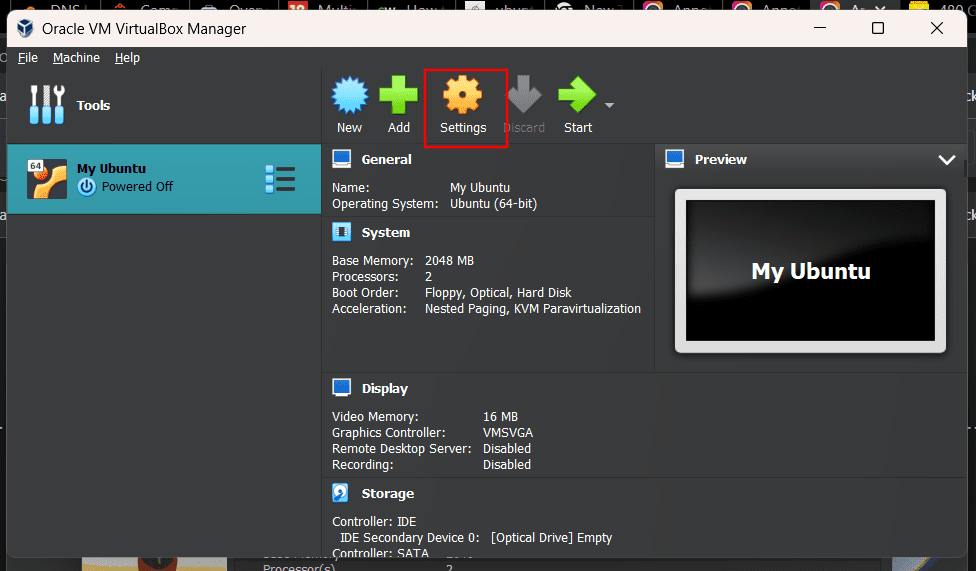
g. Now, click storage > Controller IDE > Empty and then click the disk icon and choose the downloaded Ubuntu 22.04 ISO file
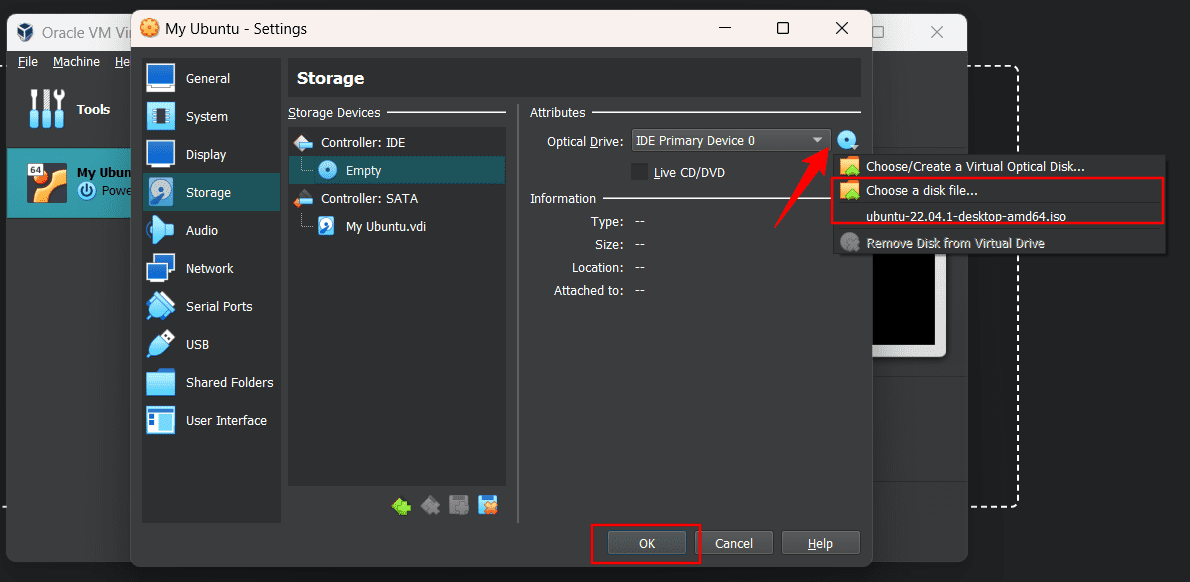
STEP 4: Start installing the ubuntu Virtual machine
a. Click the start button from the dashboard
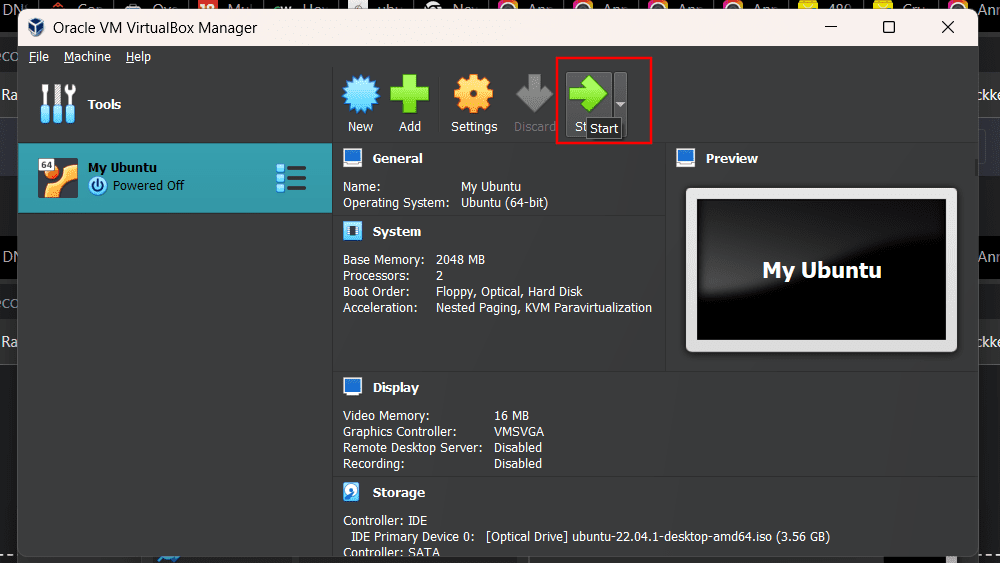
b. From the menu click the first option “Try or Install Ubuntu”
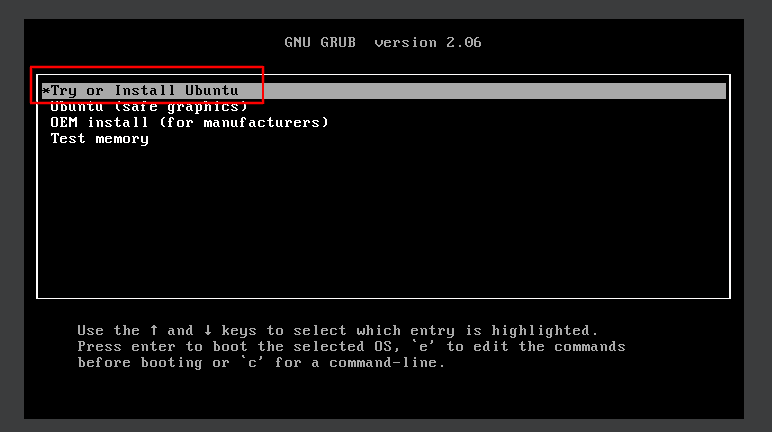
c. From the welcome screen select your language and click “Install Ubuntu”
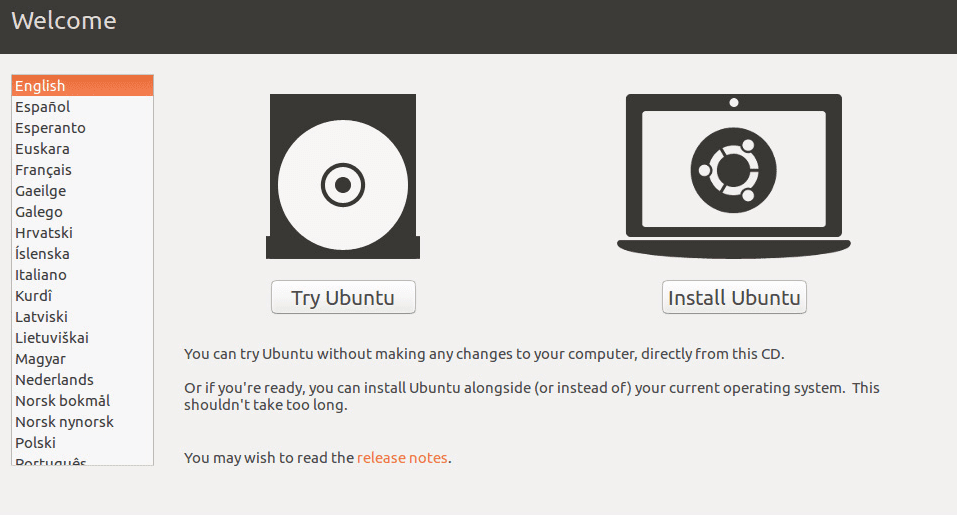
d. Select the keyboard layout & continue
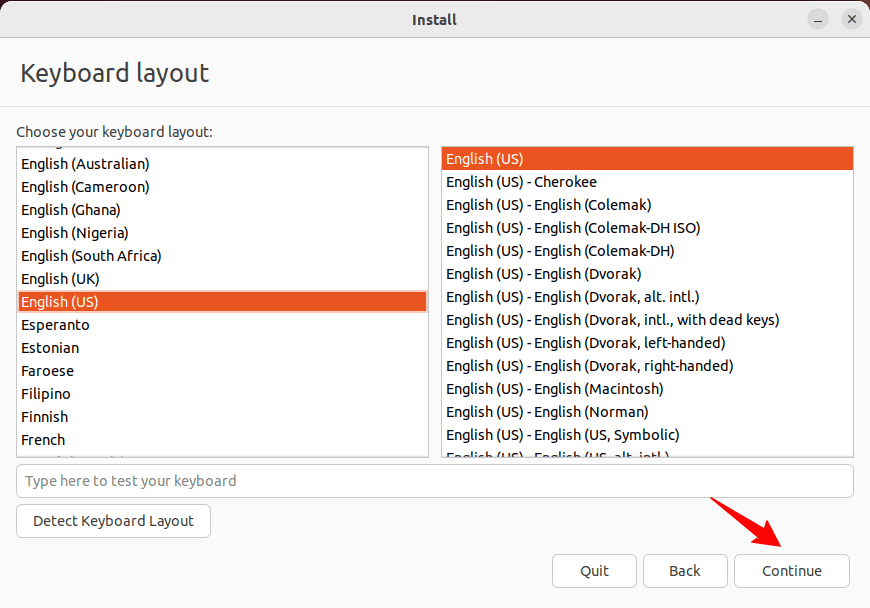
e. Select the Normal Installation (primarily for personal & office uses)
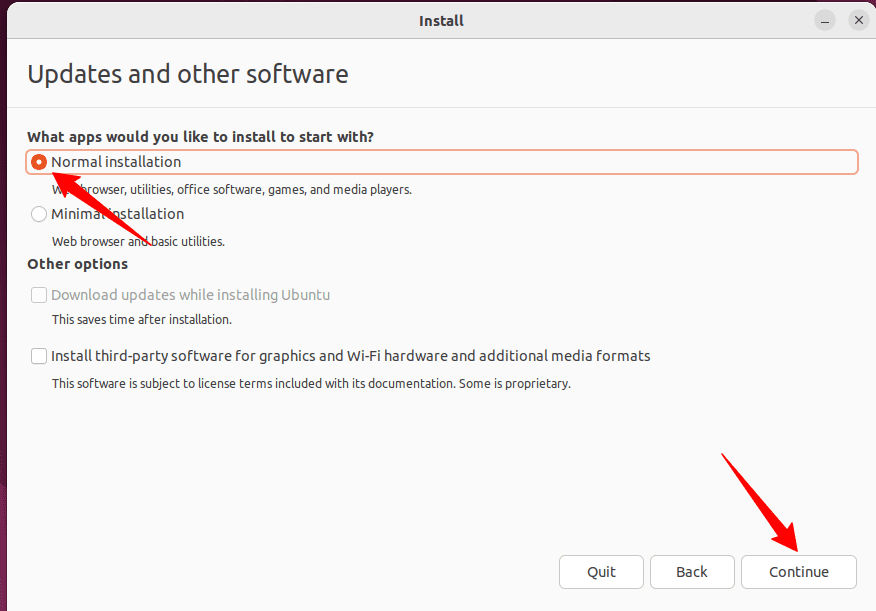
f. Select the Erase Disk for fresh installation
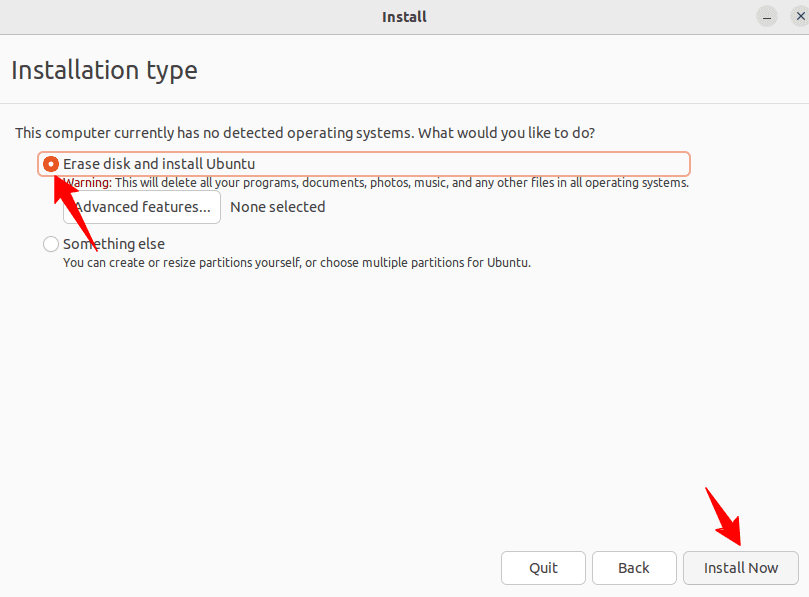
g. For the partition formatting to Install ubuntu on the disk press continue
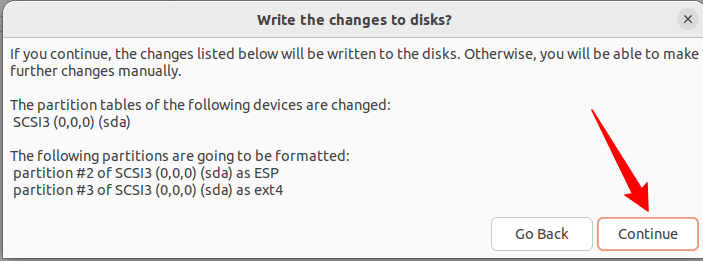
h. We are almost ready to finish installing, please ENTER to name, username & password, etc.
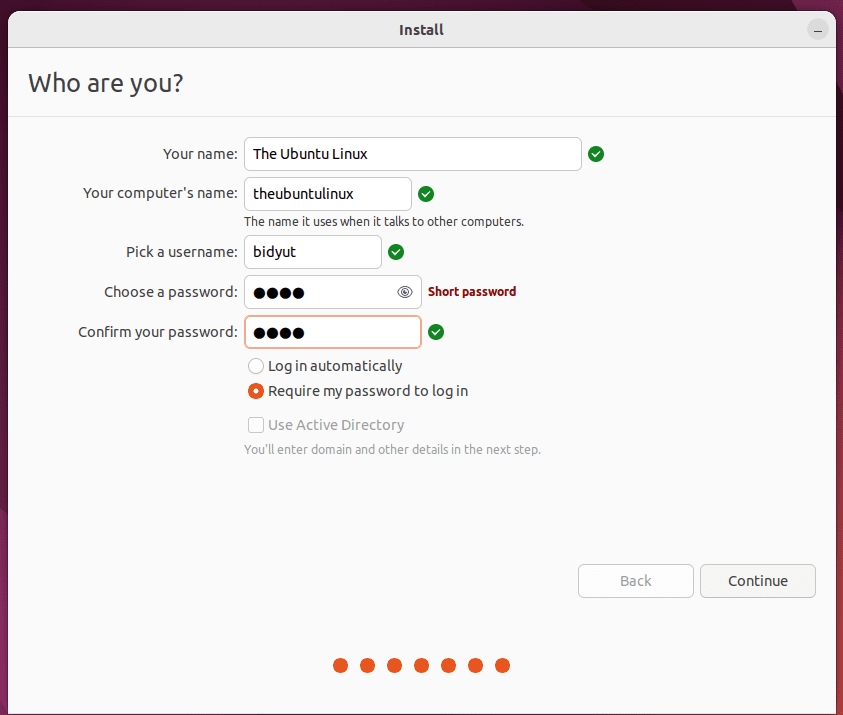
i. Huraaway, Installation is completed click Restart
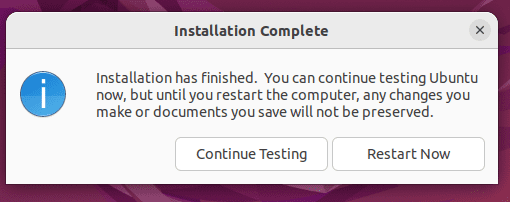
STEP 5: Change the screen resolution
a. Click settings from the upper right corner
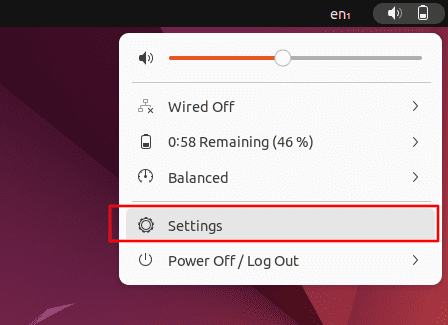
b. then click -> display -> resolution
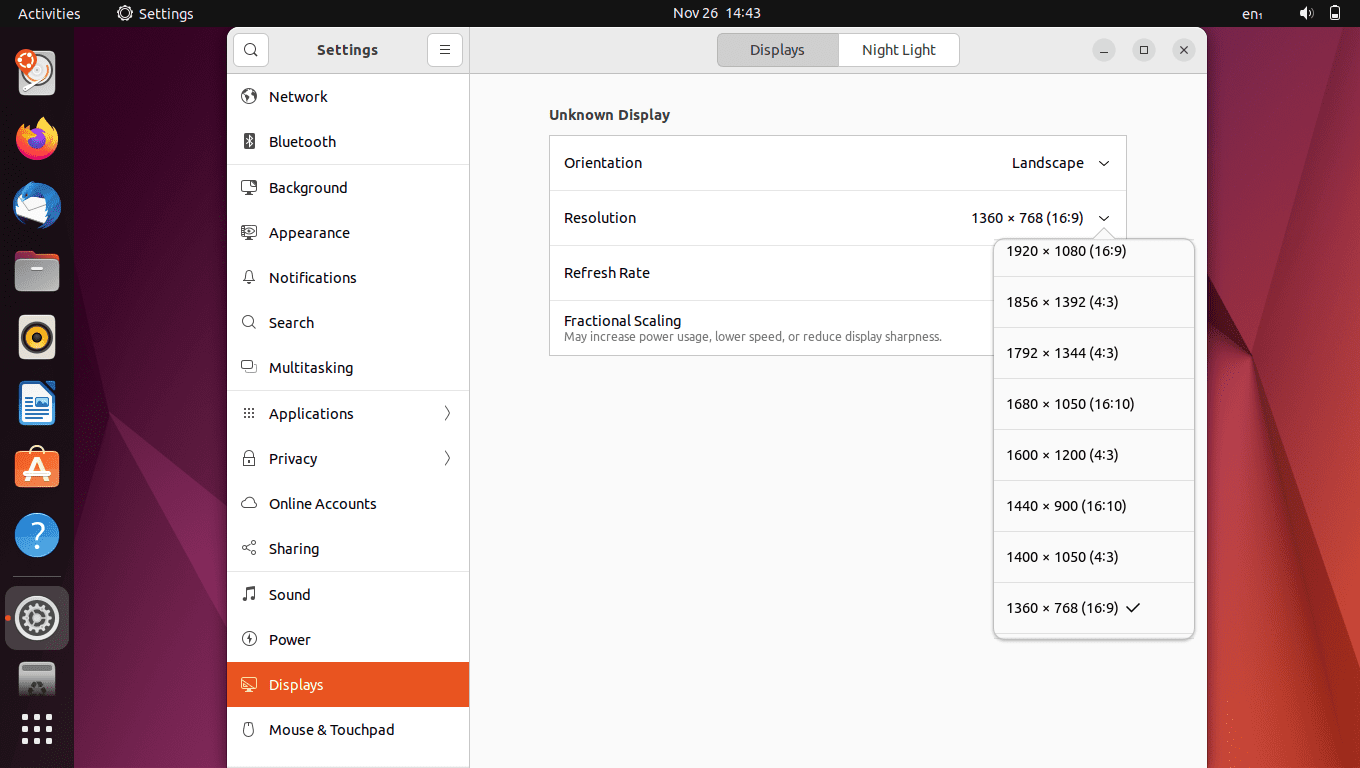
The short note:
VirtualBox is a universally-use for virtually creating VMs. It is available across Windows, Linux, and Mac OS. Because of that, we’ve installed ubuntu alongside your Windows 10/11, Now you can use and explore the Ubuntu OS.
Thanks