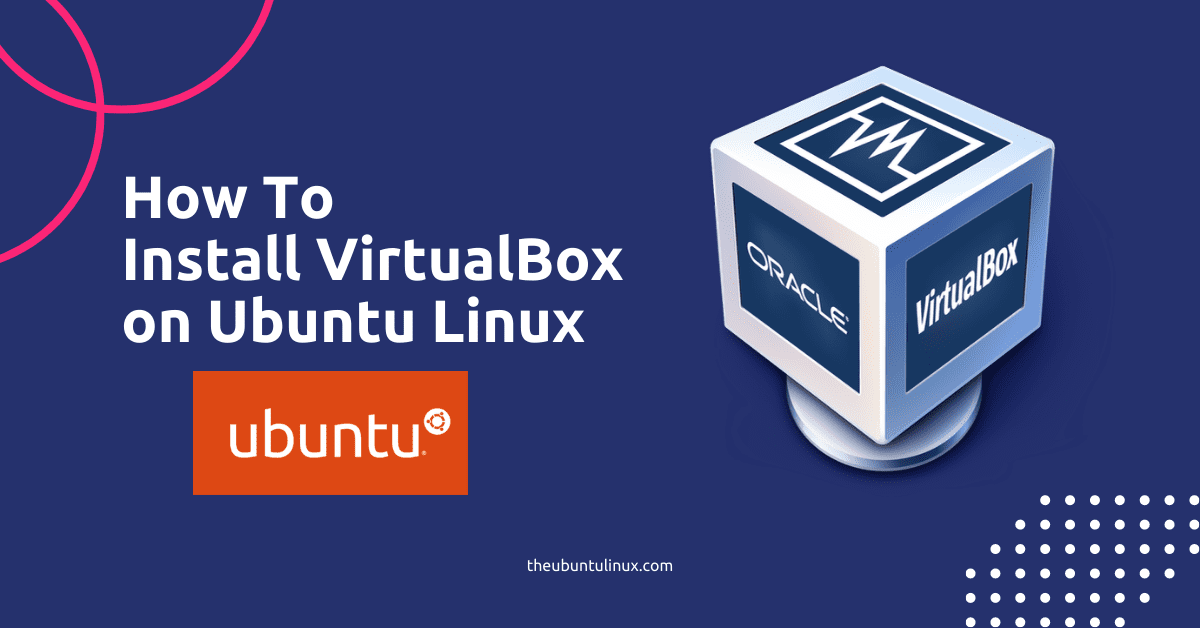VirtualBox is virtualization software that allows you to run and try an OS within another operating system independently and securely.
It is designed to run Virtual Machines on your physical machine(host) without reinstalling your OS.
if you wanna try a new Linux distro like Zorin, even the latest ubuntu, it’s always better to install it on a virtual machine like this, because this is the easiest way to try new linux or any windows versions without dual-booting or hampering your primary os.
Like installing the VirtualBox in windows 10/11, In this tutorial, we learn the best way to install VirtualBox in Ubuntu Linux!
Approach A: The Command Line Way
In this approach we are installing the latest VirtualBox using the APT, first updating the installed packages for that please execute :
sudo apt update && sudo apt upgrade -yit will upgrade all your installed packages. Then,
run the following command in your terminal-
sudo apt install virtualbox -yit’ll install only the latest version of Oracle VirtualBox available from the Ubuntu repository.
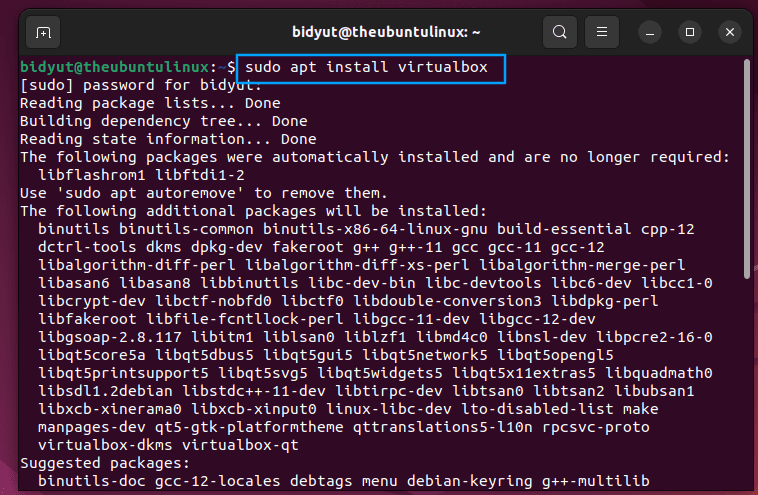
Approach B: The Visual Way
This is much simpler than the previous command line way. Let’s begun –
First, press the Windows key from your keyboard and search for ubuntu software and open the application.
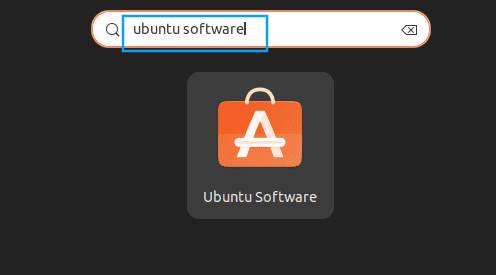
Then click on the search icon [top-left corner] and search for the VirtualBox then select the app
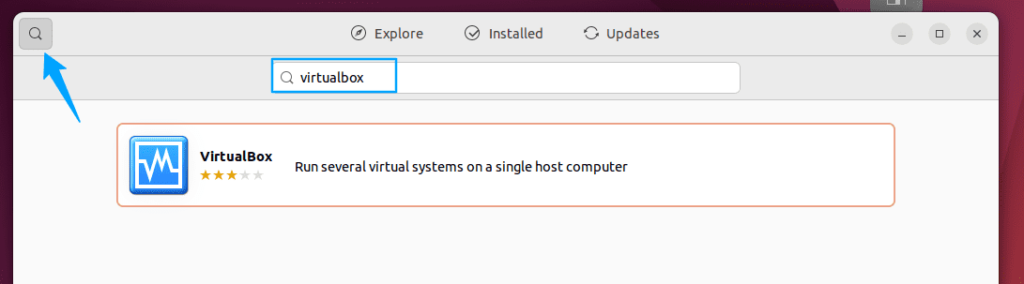
Now, click on the Install button, after clicking it will ask for the superuser password, enter it.
Booooom! we are successfully installed the Oracle VirtualBox in our ubuntu system
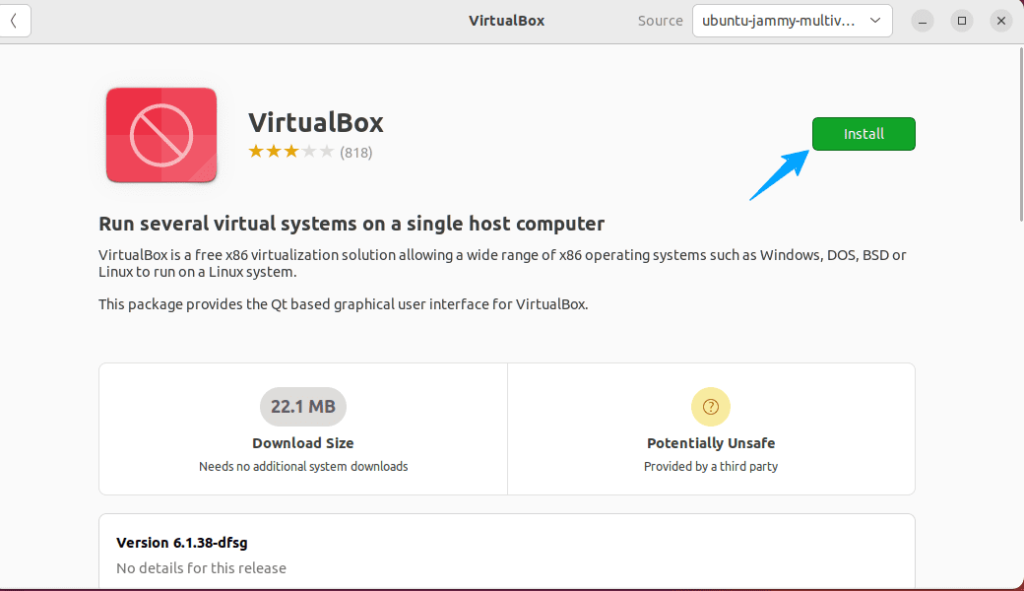
Approach C: Download .deb from the official oracle site
The easiest way to install the VirtualBox to your linux is directly downloading it from the oracle VirtualBox official site.
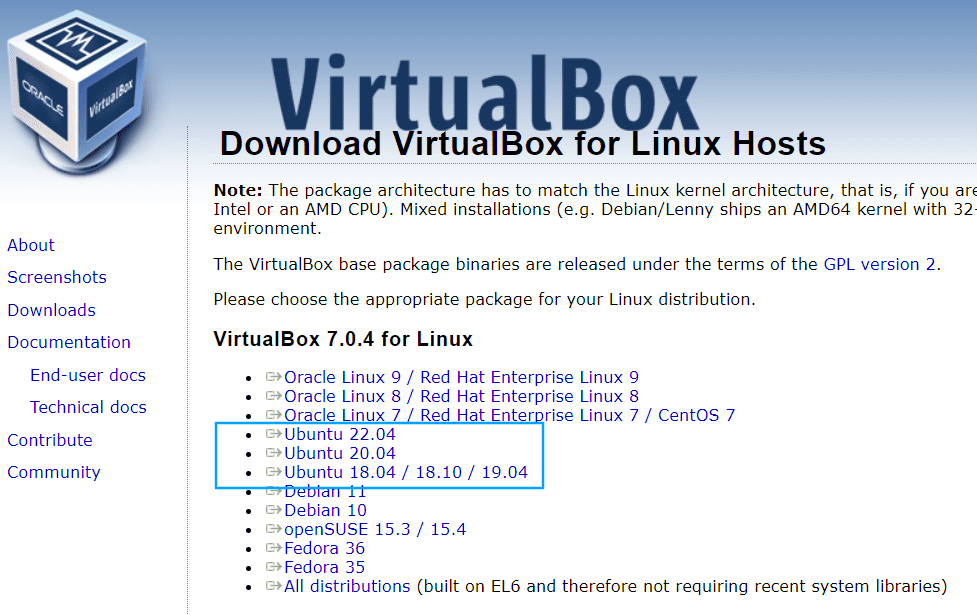
now we are ready to virtualize any OS
And, To removing VirtualBox run this command
sudo apt remove virtualboxnote that, this command only removes the VirtualBox application from os ubuntu os, not the actual virtual machine you created. it’s recommended that you can copy your virtual machine files before removing the application itself.
I hope you are able to install VirtualBox, in Ubuntu 22.04 Jammy, if you have any doubts or installation issues, please comment below!
Thanks